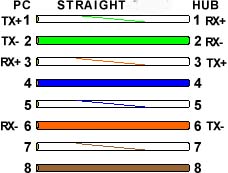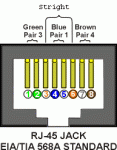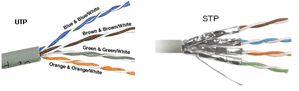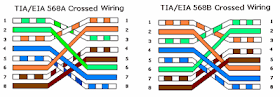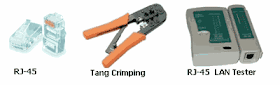Pasti banyak dari anda yang masih penasaran, bagaimana
cara flash hp nokia tanpa box dengan cara yang mudah. Oke kali ini saya akan membahas tuntas tentang tata
cara flashing hp nokia. Ini berdasarkan pengalaman pribadi saya, karena saya dulu juga seorang flasher

Untuk melakukan
flashing hp nokia semua type,
anda harus tahu beberapa pengetahuan dasar. Jika anda pahami maka
tidaklah sulit untuk melakukannya, bahkan menjadi master flasher
sekalipun. Di Indonesia pekerjaan menjadi flasher masih banyak diminati,
itu dikarenakan pengahasilannya yang bisa dibilang lebih dari lumayan.
Dari pengalaman saya waktu jadi flasher pendapatan saya perbulan bisa
mencapai 4-7 juta per bulan (kotor). Anda bisa hitung sendiri berapa
pendapatan bersih saya dipotong biaya bulanan. Tapi semua itu tergantung
dari ramai tidaknya tempat usaha anda, yang pasti semakin anda handal
maka semakin banyak pelanggan yang mencari anda.
Pengetahuan Dasar Flashing HP Nokia
• Software Flasher (Dongle/Box)
Ada banyak sekali Software Flasher yang beredar saat ini dari yang
luar negeri sampai ciptaan dalam negeri (local). Bahkan ada alat flasher
dari indonesia yang sudah mendunia, anda tahu apa itu?? ya MX-Key
punyanya mas Alim Hape, beliau lah yang menginspirasi saya belajar
flashing hp, karena ceritanya yang sangat inspiratif. Dulu MX-Key tidak
sebesar sekarang, banyak yang meragukan kemampuan Mx-Key tapi sekarang
dunia mengakuinya.

Ini beberapa contoh Software/alat Flasher Nokia
- Phoenix ( Nokia Inc.)
Software ini merupakan software resmi dari nokia,
kemampuannya sangat luar biasa, namun jika alat/dongel nya original,
kalo crack masih banyak kekurangannya. Dan saya pernah memakainya waktu
saya kerja di NCC, mantab surantap dah nih alat. Namun sayangnya teknisi
disana masih kurang paham akan kemampuannya. Dan saya pun juga berlagak
bodoh disana. Ssssssttt…..ini Rahasia ya..!!!  ( karena saya tidak akan pernah membongkar kemampuan tersembunyi alat ini, berbahaya!!)
( karena saya tidak akan pernah membongkar kemampuan tersembunyi alat ini, berbahaya!!)
- Mx-key (by Alim Hape )
Mx-key by Alim, saya gak bisa ngomong apa-apa soal software satu ini,
yang jelas sudah banyak menghasilkan income buat saya,hehe.. Dan saya
berterima kasih sama mas alim karena telah menciptakannya. 0:) Most
powerful software ever.
Official Resmi Mx-Key » Klik Disini «
- Infinity Box Nokia (by Best Infinity )Ini dia
Software yang katanya paling bagus saat ini, secara keseluruhan saya
belum pernah mencobanya, tapi versi cracknya memang lumayan bagus
menunrut saya, dan nanti alat ini lah yang jadi bahan Software yang akan
saya bahas disini.
official web Resmi dari Infinity Box » klik disini «
- J.A.F (Just Another Flasher)
Software JAF dulu pernah berjaya, namun sekarang sudah jauh dari masa
kejayaannya. Ya meskipun kenyataannya begitu,tapi menurut saya software
ini masuk dalam kategori legenda Best Software, karena dulu ada
fasilitas by-pas flashing, dan menghasilkan banyak income setelah
Mx-key..  Kepanjangan dari J.A.F sendiri juga fenomenal buat saya..!!
Kepanjangan dari J.A.F sendiri juga fenomenal buat saya..!!
Official Resmi ( Udah Error 404 ) hahahaha…
- ATF (by Advance Team)
Ini adalah Software yang paling fenomenal menurut saya, karena
kecepatannya dalam proses flashing dan fasilitas yang ada didalamnya
membuat saya takjub, ya walaupun masih banyak flasher dibuat bingung
sama fasilitasnya, tapi overall ATF merupakan alat yang wajib anda
miliki!!
Official Resmi ATF » Klik Disini «
- UFS (by SARASOFT)
UFS dari Sarasoft ini juga legenda alat flashing, sampai
sekarang masih tetap bertahan, karena eksistensinya ini banyak dari
tukang flash masih menggunakannya. Selain gampang pengoprasiannya alat
ini tidak mudah rewel. Paling awet menurut saya.
Official Resmi UFS ( sampai saat ini saya belum pernah tahu Official
resminya Sarasoft/UFS/HWK/TORNADO/TWISSTER, mungkin saking banyaknya
produk kali ya..)
- DLL
Dan Masih banyak lagi software flasher Nokia di dunia ini. Tapi prefer ke alat diatas aja, karena cara Flash HP Nokia ini berdasarkan pengalaman saya.. 
• Firmware ( File Flasher )
Firmware adalah file yang akan digunakan untuk Flashing, atau kalo
dalam dunia komputer bisa disebut OS (Operating System). Didalam
Firmware ada file :
MCU : File System
PPM : File Bahasa/ Region
CNT : Content, atau aplikasi bawaan
Nokia
Untuk isi file tergantung dari type handphone yang bersangkutan, karena ada yang berisi hanya 2 file sampai 6 file.
Karena disini judulnya semua type maka nanti akan saya ajarkan bagaimana memilih Firmware sesuai dengan type
handphone yang akan anda Flash/Program Ulang.
• Security ( System Keamanan pada Nokia )
Nokia merupakan raksasa didunia perhapean jadi tidak mungkin jika
Nokia tidak mempunyai System Keamanan yang rumit. Dan saya akan
menjelaskan beberapa System keamanan pada
Nokia. Pelajari..maka anda akan menjadi master

Nokia Mempunyai sistem security pada File RPL dan PM, yang di enkripsi
berupa nomor imei. ada 3 jenis security pada Nokia dan itu tergantung
dari jenis handphoneya.
- SL1 (Simlock 1)
Ini adalah system keamanan pada hanphone lama ex: N71, N73 dan semua N Series
Letak Simlocknya pada RPL dan PM 1, 308, 309
- SL2 (Simlock 2)
Ini adalah system keamanan pada handphone 5220, 5130, dan hampir semua Seri Xpress Music
Letak Simlocknya pada RPL dan PM 1,120,308,309
- SL3 (Simlock 3)
Ini dia momok sampai sekarang, karena untuk bisa memecahkan security
harus menggunakan bruteforce, Ex : Hampir semua type nokia terbaru
kecuali variant DCT4
Dan itulah dasar-dasar untuk memulai
cara flash hp nokia, jika minimal sudah paham makan anda sudah siap untuk selanjutnya, yaitu cara Download Firmware Nokia.
Cara Download Firmware Nokia Semua Type
-
Mengetahui Kode Produk Nokia
Karena tutorial ini untuk semua type handphone nokia, maka saya akan
mengajarkan anda cara mencari Firmware sesuai dengan handphone yang akan
anda Flash.
Nokia mempunyai kode produk yang berbeda-beda pada tiap typenya, dan
jika handphone anda masih bisa nyala bisa anda lihat kode produk dengan
cara menuliskan kode *#0000# Saya menggunakan Nokia E51 karena ini handphone pribadi saya..  perhatikan gambar dibawah ini.
perhatikan gambar dibawah ini.

Keterangan diatas, yang sebelah kiri itu handphone masih bisa menyala
maka akan keluar tampilan seperti itu, namun jika handphone dalam
kondisi mati anda bisa membuka tutup baterai dibelakang dan melihat kode
type handphone seperti gambar yang kanan. Yang perlu anda perhatikan
disini adalah tanda yang saya kasih kotak, disitu ada tulisan RM-244
itu adalah kode produk dari hp nokia E51, dan tulisan angka 410.34.001
itu adalah versi software saat ini. Namun jika handphone dalam kondisi
mati anda tidak akan tahu berapa versi software handphone tersebut, dan
yang anda lakukan adalah mendownload versi software yang paling
terakhir.
-
Cara Mendownload Firmware Berdasarkan Kode Produk
Dulu saat masih jaman saya ngeflash nokia saya menggunakan NaviFirm
namun sekarang server dari NaviFirm sudah down, tapi anda tidak perlu
khawatir, karena ada banyak sekali Server yang menyediakan Firmware
Nokia. Dan bahkan jika posisi anda di Kediri Jawa Timur saya akan membagikan Firmware ini Cuma-Cuma alias Gratis, tapi gak boleh semua,hehehe.. 
Link Alternatif Donwload Firmware Nokia
» mrcrab.net Klik Disini «
Saya prefer ke link mrcrab.net karena menurut saya lebih mudah dan gak ribet. Oke begini langkah-langkahnya
Klik Link Diatas maka anda akan masuk ke tampilan Firmware Nokia, perhatikan gambar dibawah ini.

Inilah kegunaan kita melihat kode Produk dari handphone nokia, dan
seperti yang kita ketahui tadi nokia E51 saya mempunyai kode RM-244 maka
itu yang akan kita pilih, karena dibawahnya juga ada Nokia E51 dengan
RM-426 tentu itu tidak akan cocok. Oke untuk melanjutkan Klik Link pada
Nokia yang akan kita download firmwarenya. Perhatikan gambar dibawah
ini.

Setelah anda klik Link Nokia maka selanjutnya anda memilih region bahasa
yang akan anda gunakan, karena anda ingin bahasa indonesia maka pilih
Firmware dengan kalimat yang ada Indonesianya atau biasanya APAC 3, APAC X, SEAP X, APAC
singkatan dari Asia Pasific dan angka 3 adalah region yang masuk ke
kategori 3 dan indonesia juga termasuk. Anda juga bisa memasukkan bahasa
yang lainnya, semisal bahasa Arab, namun bahasa indonesia anda akan
hilang. Setelah itu Klik Link Firmware yang anda pilih( Salah satu saja
). Selanjutnya perhatikan gambar dibawah ini.

Gambar diatas adalah Versi Firmware mana yang akan anda pilih, jadi
pilihlah firmware dengan versi yang paling tinggi seperti yang saya
kasih kotak merah. Klik link tersebut dan perhatikan gambar dibawah ini.

Dan itulah semua Firmware yang harus anda download, lihat angka
410.34.001 itu adalah versi sofwarenya. klik satu per satu link tesebut,
tunggu hingga download selesai.
-
Tata Letak Firmware yang Benar
Setelah donwload selesai yang perlu anda lakukan adalah memindahkan
file tersebut ke satu folder dengan Nama RM-211, atau terserah anda yang
penting anda ingat menaruhnya..  Jika anda lebih profesional lagi maka buatlah folder seperti saya ini.
Jika anda lebih profesional lagi maka buatlah folder seperti saya ini.
D://program files/nokia/phoenix/product/
Folder diatas memang belum ada di Drive anda, maka Anda harus membuat
folder sendiri “Make new folder” sesuai dengan urutan diatas.
kenapa ditaruh di Drive D?? itu karena jika anda menaruh di Drive C dan
anda menginstal ulang PC anda, maka fila flash itu akan hilang, jadi
lebih aman di taruh di drive D, dan langkah ini akan memudahkan anda
untuk metode Flashing yang akan saya jelaskan dibawah nanti.
Cara Flash HP Nokia Tanpa BOX
Seperti yang anda ketahui dari awal saya menjelaskan beberapa Box
atau alat yang digunakan untuk memflashing hp nokia, dan semua itu
dongle berbayar. Namun sesuai judul artikel saya disini maka saya akan
memberikan materi Flashing tanpa box alias gratisan..

Bagaimana caranya?? ini dia
cara flash hp nokia versi saya..!!
1. Download Software Flasher Infinity Best by Sanjeev
Aplikasi ini Free atau versi Crack klik link berikut »
Klik disini «Selesai download, extract dan instal dan ikuti langkahnya, untuk folder tetap ikuti aturannya saja tidak masalah.
Atau Klik Gambar dibawah untuk mendownload
 2. Download Aplikasi Nokia PC Suite
2. Download Aplikasi Nokia PC Suite
Untuk proses flashing menggunakan USB maka anda membutuhkan aplikasi
Nokia PC suite untuk Menginstal Driver Handphone tersebut. Dan ini Untuk
All Type Nokia Klik Link berikut untuk mendownload »
Nokia PC Suite «
Atau Klik Gambar dibawah untuk mendownload
 3. Siapkan Firmware HP Nokia
3. Siapkan Firmware HP Nokia
Caranya seperti langkah “
Cara Download Firmware Nokia Semua Type” yang diatas, dan sesuaikan dengan type handphone nokia yang akan anda flash.
4. Langkah-langkah Flashing Nokia
- Jalankan Aplikasi Infinity Best yang tadi anda download dan lakukan
setting seperti tampilan dibawah ini. Cara flash hp nokia ini lebih
gampang jika anda melakukan persis dengan tutorial yang saya berikan.

Setting Active Directory seperti langkah diatas, sesuaikan dengan letak
Drive pada komputer anda, jangan lupa menaruh File Firmware pada Folder
Products tersebut Tutorial ini mengunakan HP nokia E51 RM-244 lihat
gambar dibawah.

Dan semua
file firmware yang tadi anda download semuanya masuk ke folder RM-244
- Next tancapkan Handphone nokia anda ke PC dan biarkan komputer anda
menginstal driver nokia tersebut, jika handphone anda dikenali maka akan
keluar tampilan seperti dibawah ini.

- Masuk ke Tab Flashing yang saya kasih kotak biru, pastikan “Use INI”
tercentang, kemudan klik “Check” maka keluar tampilan pada kotak angka
3, sebelum anda men klik “FLASH” pastikan Backup pada kotak no 4 sudah
tercentang. Tarik Napas dan klik “FLASH”
Gambar Dibawah ini adalah proses ketika Flashing hingga selesai.

Dan itulah tampilan terakhir jika proses flashing sudah selesai. Posisi
handphone setelah flashing adalah local mode, maka selanjutnya tinggal
anda cabut baterai dan nyalakan ulang seperti biasa.
Bagaimana saudara sekalian?? mudah bukan. Inilah Cara Flash HP Nokia versi saya, yang telah menghasilkan banyak income.